Windowsでプログラミングしてみよう(1) ~Visual Studio Communityのインストール~
Windowsでプログラミングするには、Visual Studioを使うのが一般的です。
15年ほど前にプログラミングするために購入したことがあるのですが、今は無償のエディションがあるのですね。
- Visual Studio Express 2015(無償)
- Visual Studio Community 2015(無償)
- Visual Studio Professional 2015
- Visual Studio Enterprise 2015
- Visual Studio Test Professional 2015
「Community」は、「Professional」とほぼ同等な機能を持つみたいですが、企業ユーザーには使用の制限が一部入るようです。
私の場合は、個人で使うだけですので、「Community」を使います。
さっそく、Visual Studio Communityをインストールしてみましょう。
Visual Studio Communityをインストールする
1.Visual Studioのホームページから、ダウンロードします。
Any Developer, Any App, Any Platform | Visual Studio
2.画面右上の「Visual Studio無償版」をクリックします。
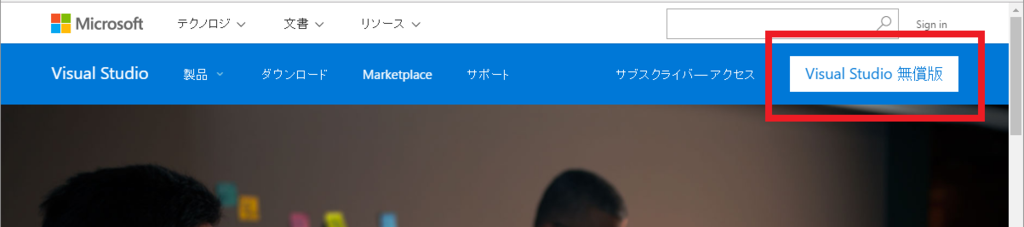
3.「Visual Studio Community」をクリックします。
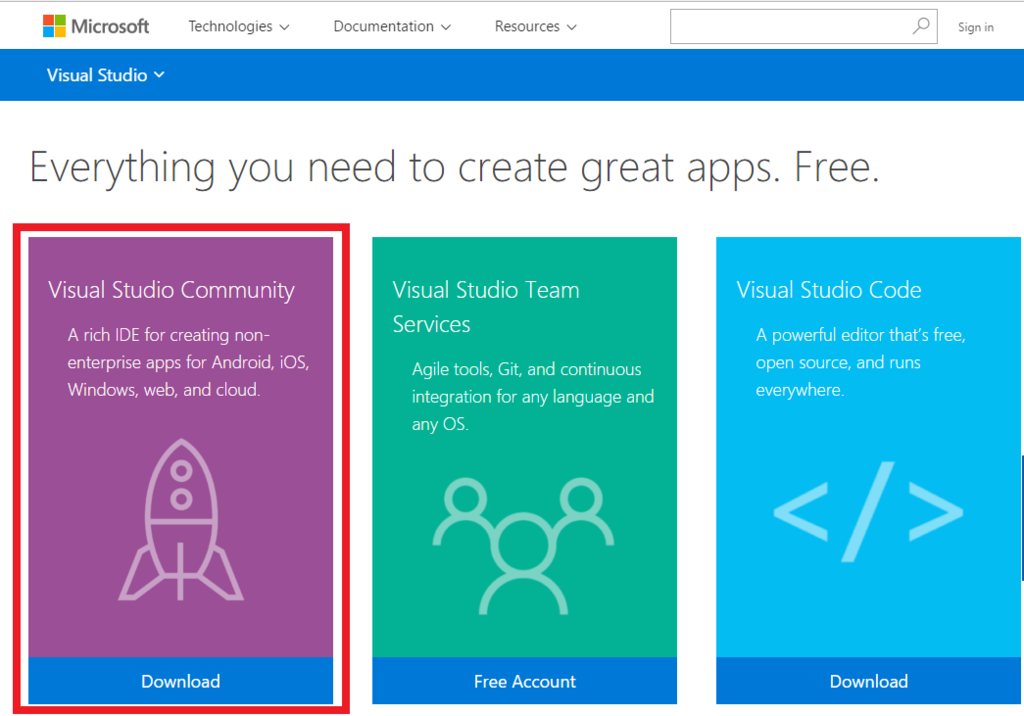
4.ダウンロードされたファイルを実行します。
5.インストーラーが起動します。ここではとりあえず、デフォルトの設定でインストールします。
[Install]をクリックします。
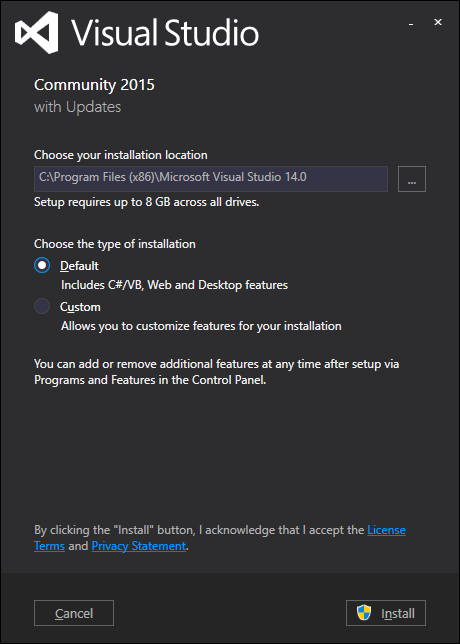
6.インストールが始まります。
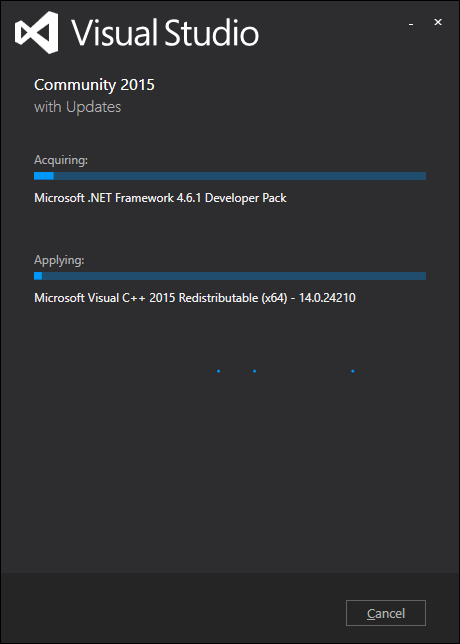
7.しばらく待つと、インストールが完了します。
Intel Core i5 3470で40分程度かかりました。
「LAUNCH」をクリックします。
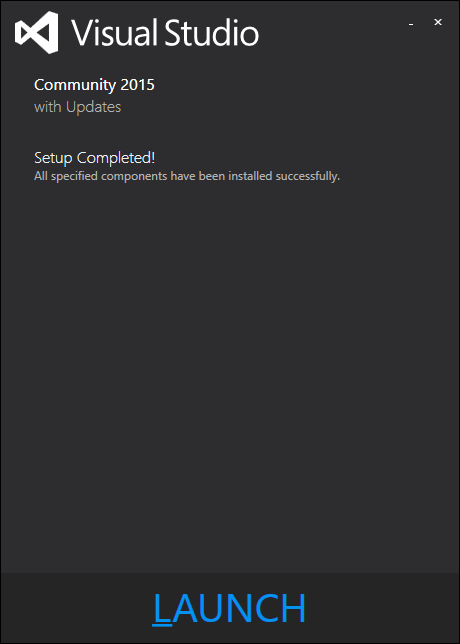
8.[Sign in]をクリックし、Microsoftアカウントでサインインします。
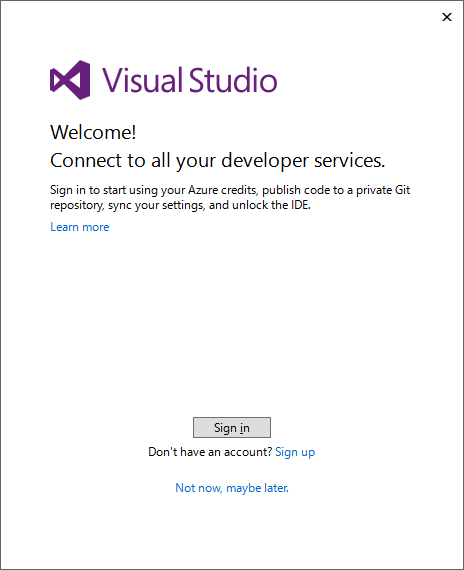
9.Microsoftアカウントのメールアドレスを入力して、[続行]をクリックします。
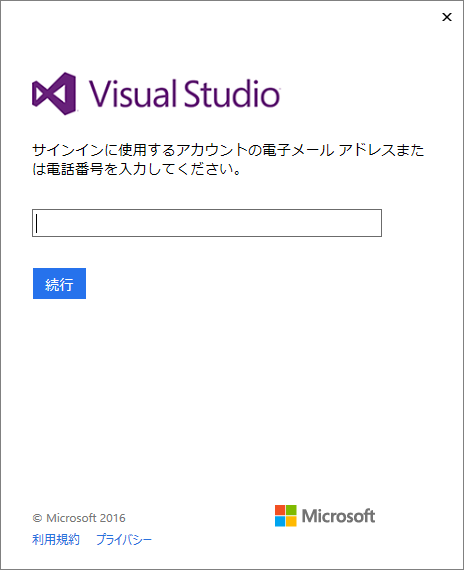
10.パスワードを入力して、[サインイン]をクリックします。
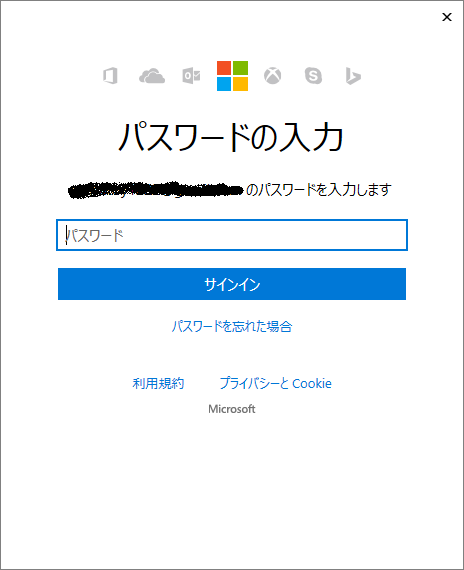
11.登録されている内容を確認して、[Continue]をクリックします。
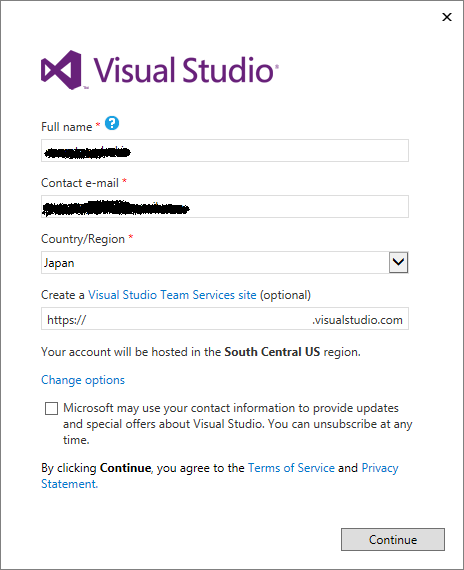
12.[Start Visual Studio]をクリックして、Visual Studioを起動します。
初回の起動には数分かかります。
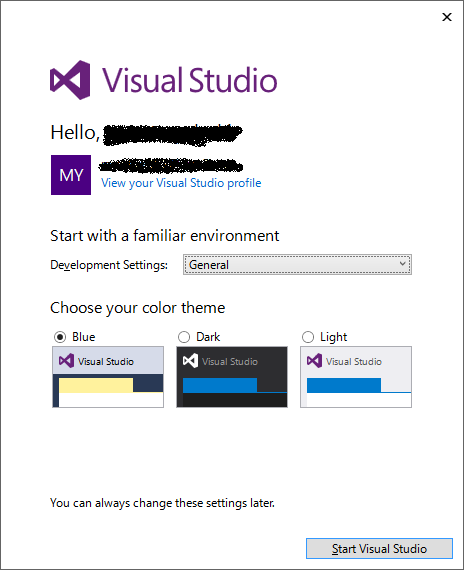
13.Visual Studioが起動すると、Start Pageが表示されます。
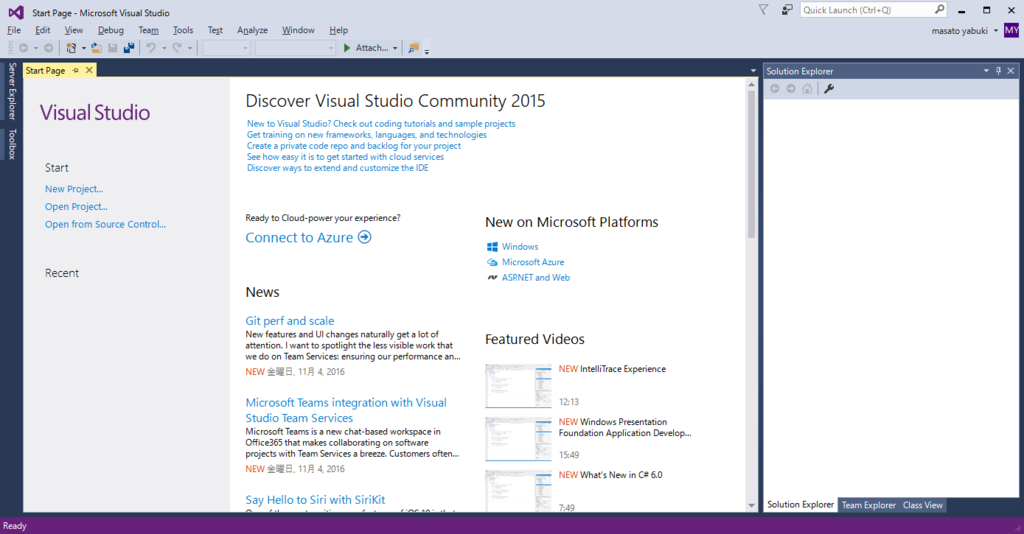
以上で、インストールは完了です。
プログラミングについては、後日書き込みたいと思います。