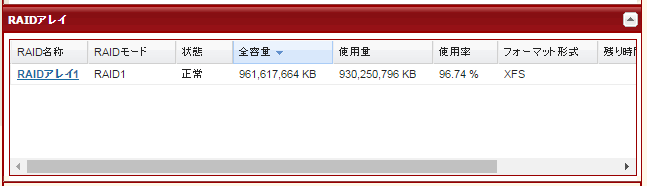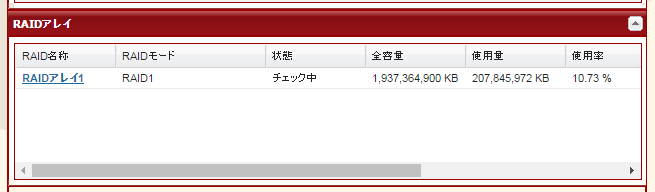Windowsでプログラミングしてみよう(2) ~C#でHello World!!を表示してみる~
前回のブログでは、Visual Studio Communityをインストールしました。
Windowsプログラムをつくるとき、C#かC++のどちらで作るのか迷ってしまいます。C++は30年以上も前に作られたもので、たくさんの人がプログラミングで使っています。
C#は、比較的新しい言語ですが、Windowsアプリ以外にスマホアプリやウェブアプリも作ることができます。
これからプログラミングを覚えたい人は、C#を覚えるとよいのではないでしょうか。
| 言語 | C# | C++ |
| 作成できるアプリ |
Windowsアプリ スマホアプリ ウェブアプリ |
Windowsアプリ |
| リリースされた年 | 2002年 | 1983年 |
今回は、C#でプログラムを組んでみましょう。最初のプログラムはお約束の”Hello World!!"ですね。
1.Visual Studioを起動して、File - New - Projectを選びます。
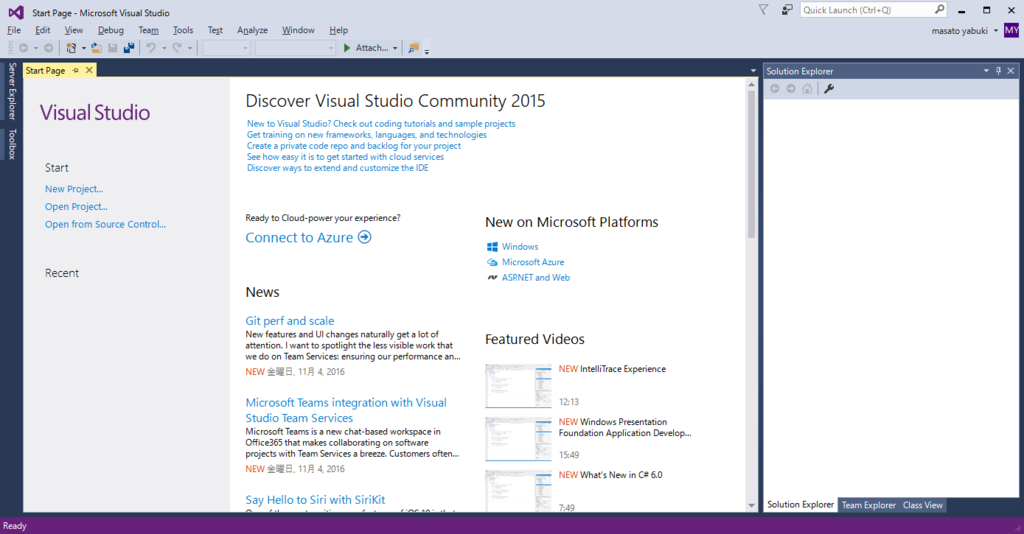
2.Installed - Tempates - Visual C#を選択し、[Console Application] を選択します。
3.[Name] ボックスにプロジェクト名を指定し、[OK] をクリックします。

4.次のように入力します。
using System;
using System.Collections.Generic;
using System.Linq;
using System.Text;
using System.Threading.Tasks;
namespace ConsoleApplication1{ class Program{ //エントリーポイント。C#では、原則的にこの中に処理を書くことで、プログラムが実行される。 static void Main(string[] args){ // コンソールに”Hello World!”を表示。\nは改行。WriteLineの最後は自動的に改行が入る。 Console.WriteLine("Hello World!\n"); // コンソールに”何かキーを押すと画面を閉じます。”を表示。 Console.WriteLine("何かキーを押すと画面を閉じます。"); Console.ReadKey(); } } }
5.F5キーを押すと、デバックモードで実行され、コンソールに”Hello World!”を表示します。
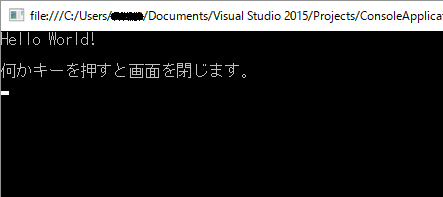
簡単に表示させることができましたね。
Windowsでプログラミングしてみよう(1) ~Visual Studio Communityのインストール~
Windowsでプログラミングするには、Visual Studioを使うのが一般的です。
15年ほど前にプログラミングするために購入したことがあるのですが、今は無償のエディションがあるのですね。
- Visual Studio Express 2015(無償)
- Visual Studio Community 2015(無償)
- Visual Studio Professional 2015
- Visual Studio Enterprise 2015
- Visual Studio Test Professional 2015
「Community」は、「Professional」とほぼ同等な機能を持つみたいですが、企業ユーザーには使用の制限が一部入るようです。
私の場合は、個人で使うだけですので、「Community」を使います。
さっそく、Visual Studio Communityをインストールしてみましょう。
Visual Studio Communityをインストールする
1.Visual Studioのホームページから、ダウンロードします。
Any Developer, Any App, Any Platform | Visual Studio
2.画面右上の「Visual Studio無償版」をクリックします。
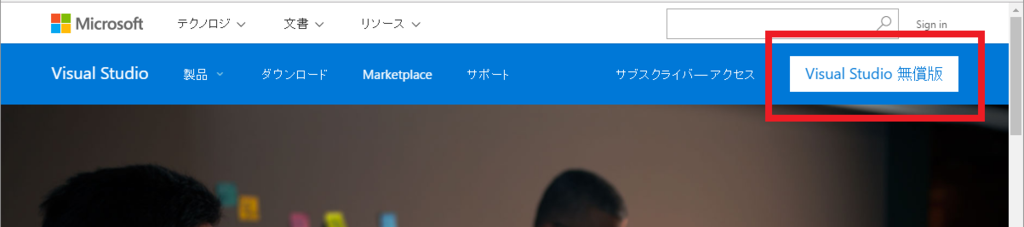
3.「Visual Studio Community」をクリックします。
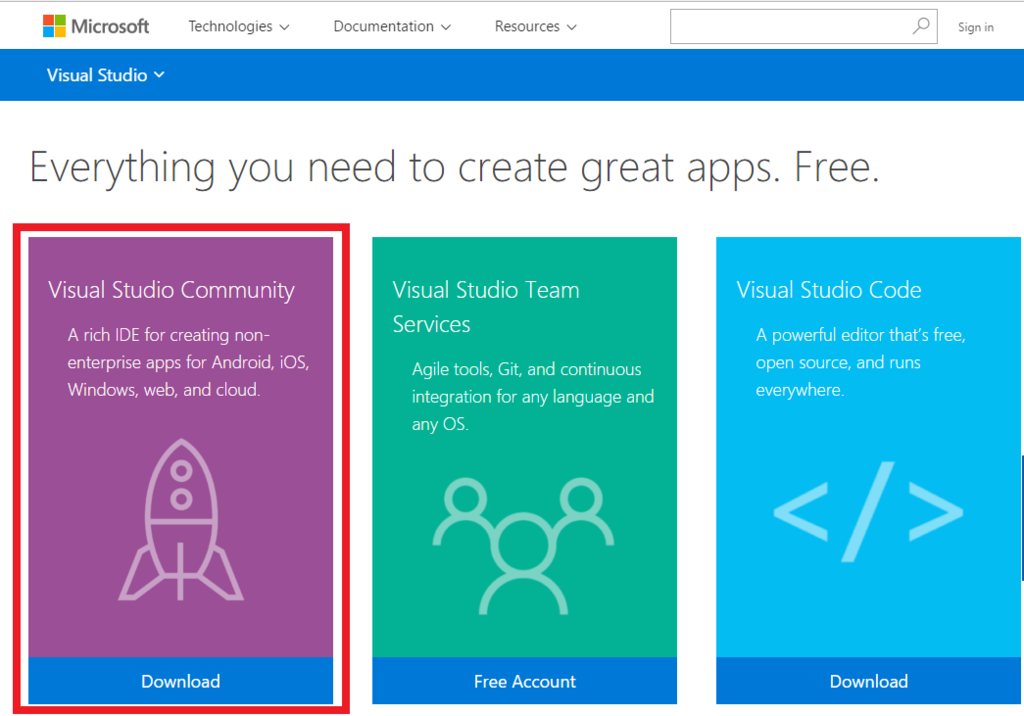
4.ダウンロードされたファイルを実行します。
5.インストーラーが起動します。ここではとりあえず、デフォルトの設定でインストールします。
[Install]をクリックします。
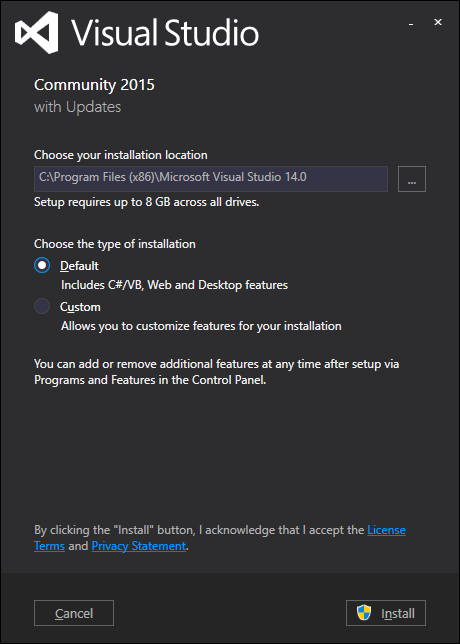
6.インストールが始まります。
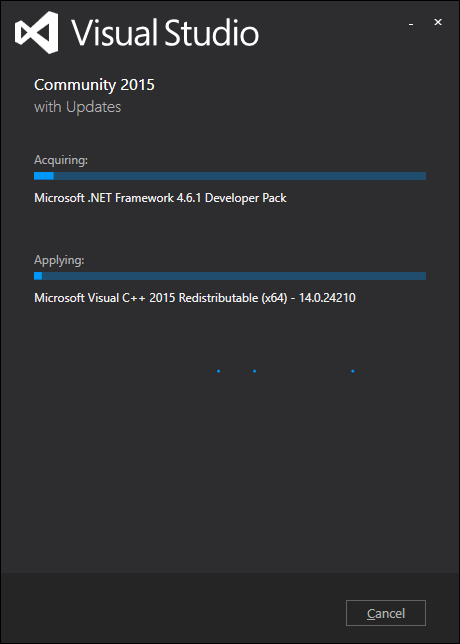
7.しばらく待つと、インストールが完了します。
Intel Core i5 3470で40分程度かかりました。
「LAUNCH」をクリックします。
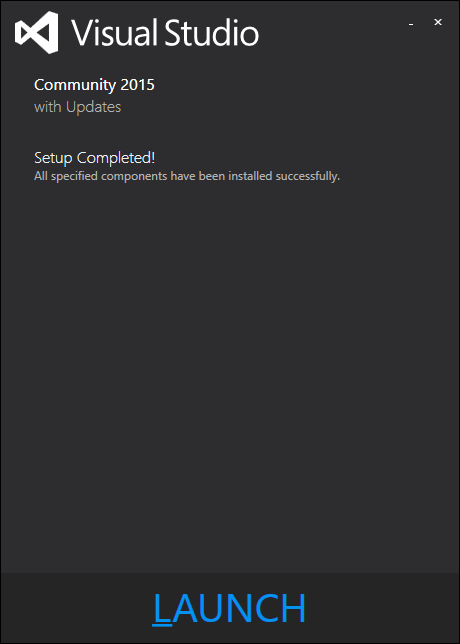
8.[Sign in]をクリックし、Microsoftアカウントでサインインします。
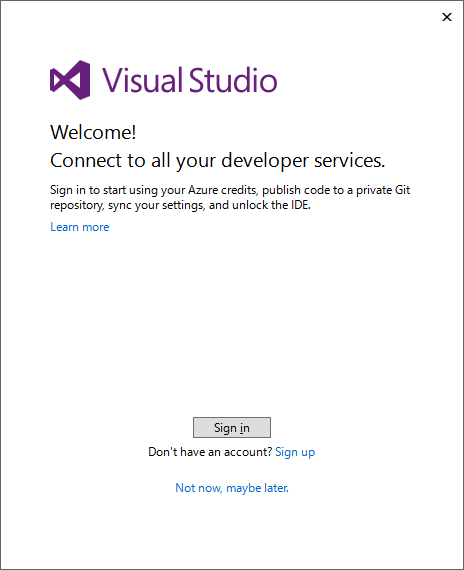
9.Microsoftアカウントのメールアドレスを入力して、[続行]をクリックします。
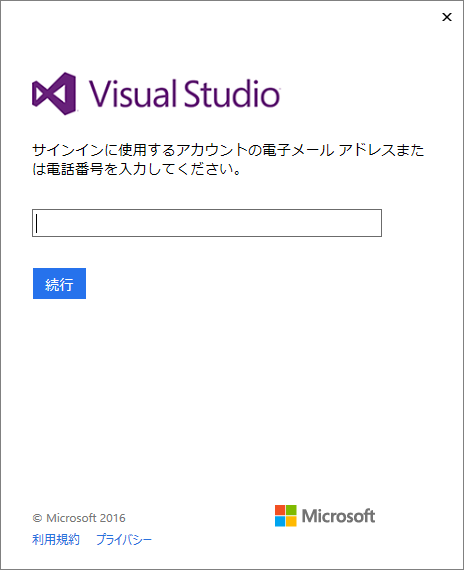
10.パスワードを入力して、[サインイン]をクリックします。
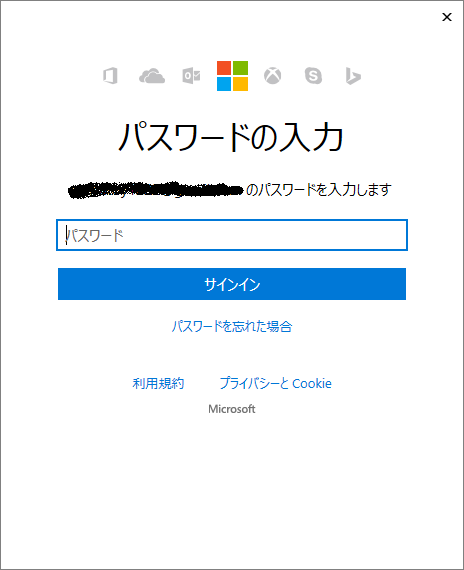
11.登録されている内容を確認して、[Continue]をクリックします。
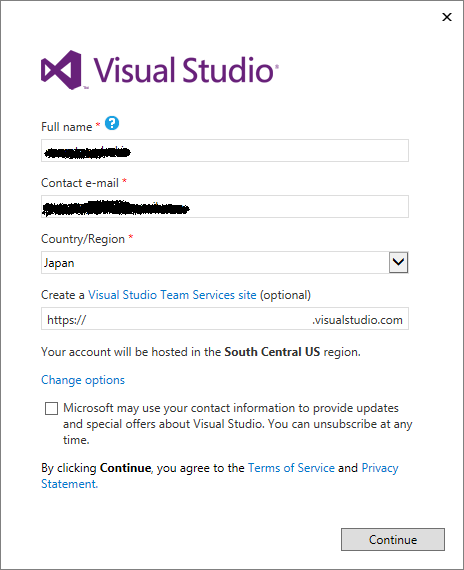
12.[Start Visual Studio]をクリックして、Visual Studioを起動します。
初回の起動には数分かかります。
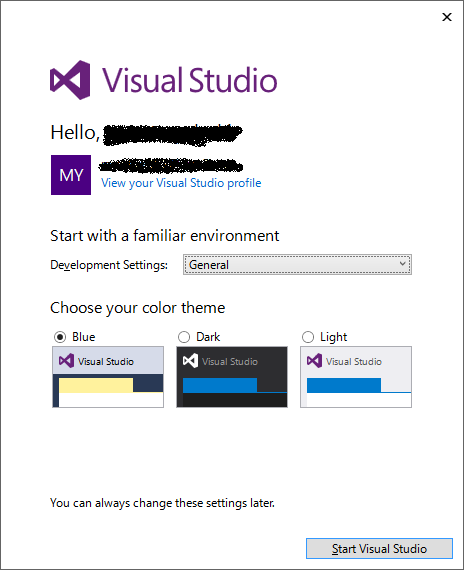
13.Visual Studioが起動すると、Start Pageが表示されます。
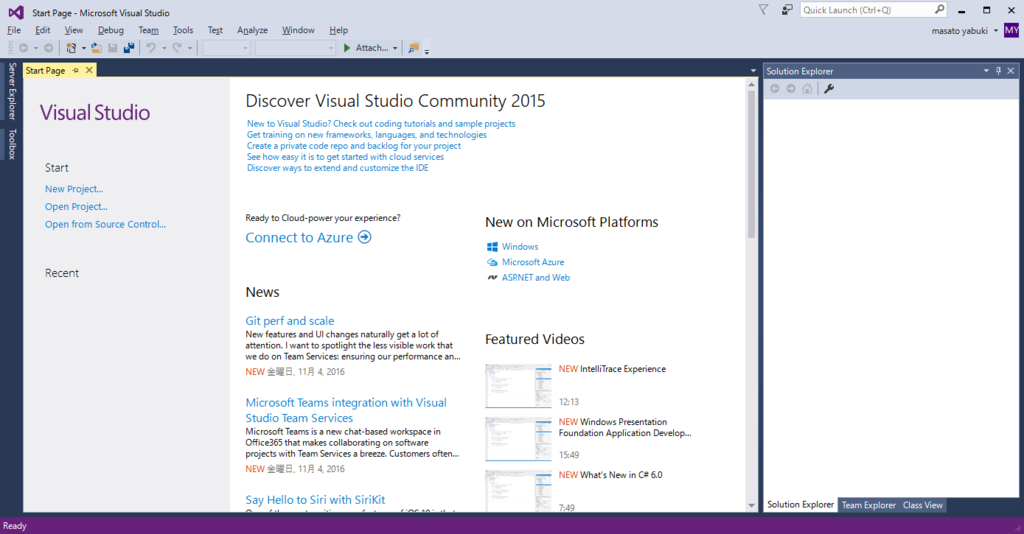
以上で、インストールは完了です。
プログラミングについては、後日書き込みたいと思います。
DAZN(ダ・ゾーン)
DAZN(ダ・ゾーン)というネットスポーツ配信サービスが最近開始したようです。
今、スカパーのフジテレビNEXT(309ch)でF1を見ていますが、このサービスはどうかな?と、質問を出してみました。
回答は、下記のとおり。
-----
この度はDAZNにご興味をお持ちいただき、
・F1の視聴につきまして。
F1はフリー走行を含む全セッションの中継を予定しております。
・見逃し配信につきまして。
コンテンツによって異なりますが、1~
・TV視聴につきまして。
スマートTVとはスマートフォンのTV版のようなものでございま
スマートTVに入っておりますDAZNのアプリケーションから動
現在の推奨環境を下記リンク先に記載しておりますので、
https://my.dazn.com/help/JP-
・録画につきまして。
恐れ入りますが、権利上の問題で録画は行うことができません。
何卒ご了承くださいますようお願い申しあげます。
----
見逃し配信が1~2週間と短いし、録画ができないので、自分的にはスカパーの方がいいですね。
DAZNは、ネットで検索すると、サービス内容のアナウンスが日々変わっているみたいで、会社自体どうなんだ?と不安になる部分もありますし、様子見ですね。
スーパーフォーミュラ富士SW
Windows10インストール

LS-WVLのHDDが故障?

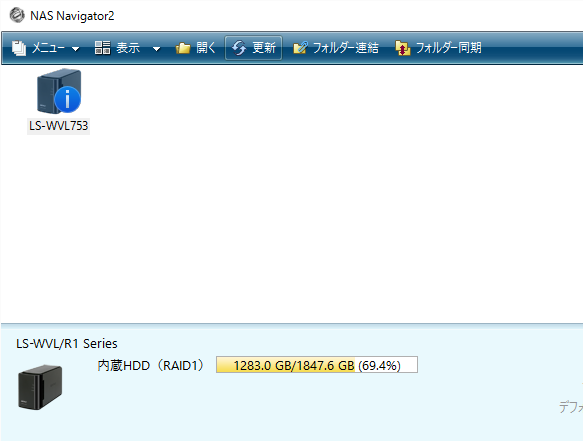
しょうがないので、ハードディスクを買ってくることに。
前回、容量をアップしてから数週間で、ハードディスク使用率が約70%になっていたので、すぐに容量がなくなるな、、ということで3TBのハードディスクを買ってきました。
さっそく、前回の要領でハードディスクを交換しました。
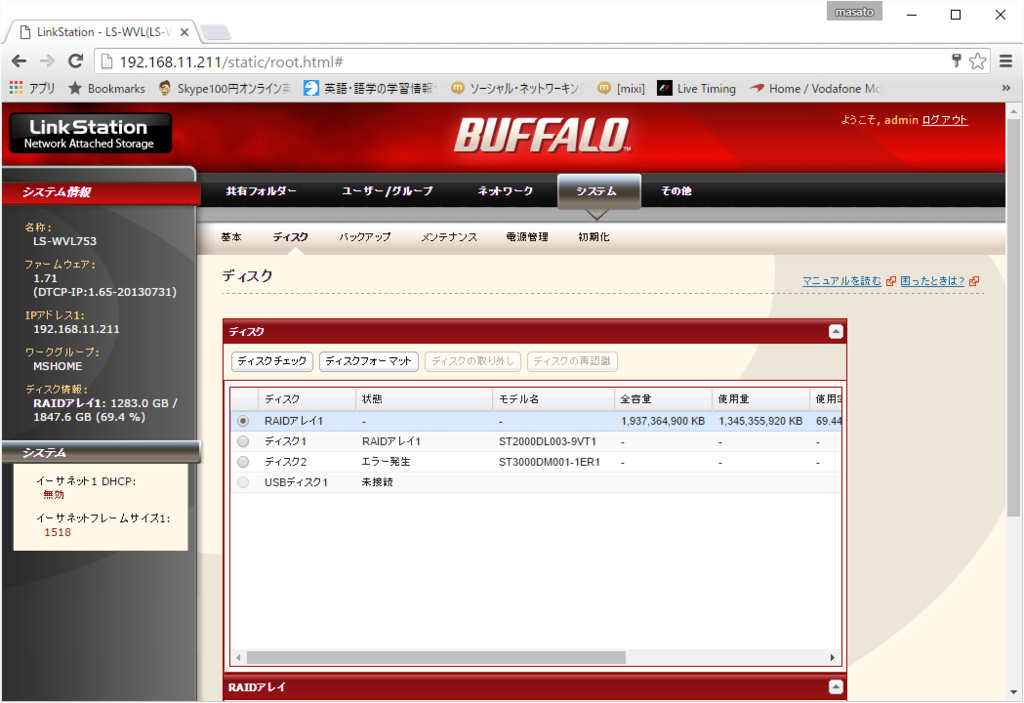
「RAIDアレイの再構築」をクリックして、リビルドします。

[設定]をクリックします。

表示される番号を入力して、[設定]をクリックします。

リビルドが開始されます。
また時間が果てしなくかかりますので、放置します。
今回は、夜中にリビルド開始し、朝起きたときにまだ終わっていなかったです。
仕事から帰ったときには、無事にリビルドは終了していました。
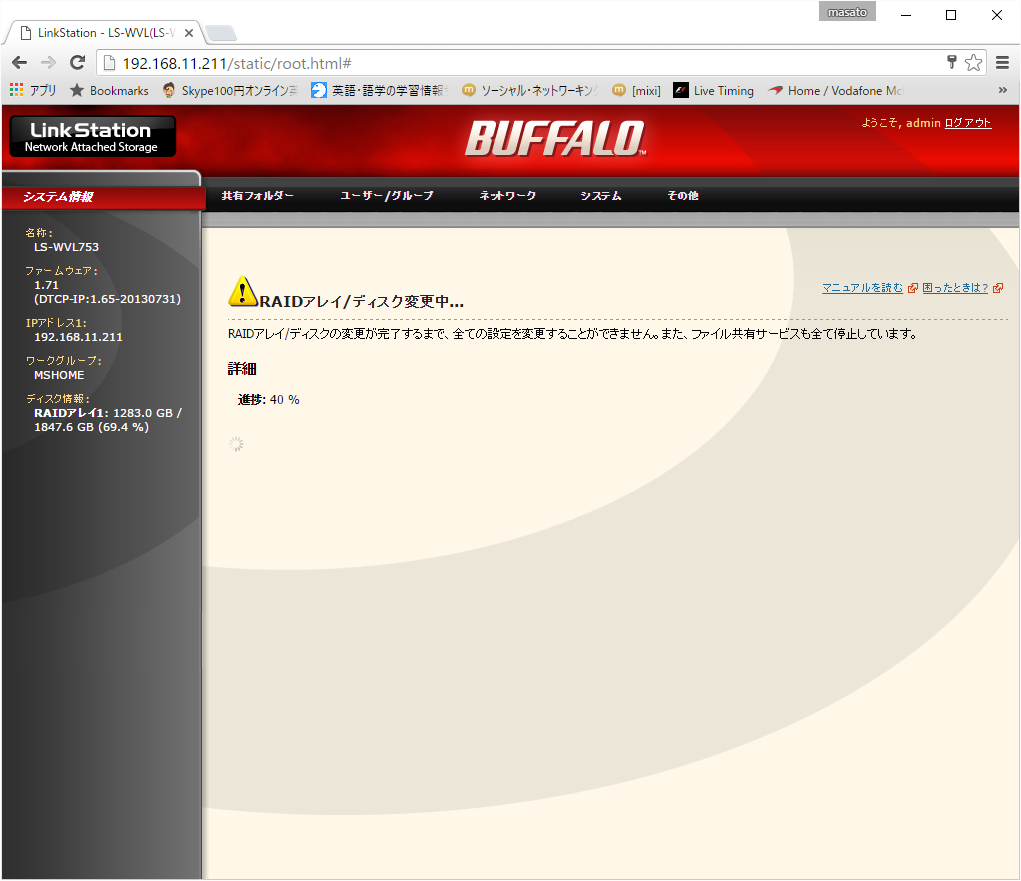
リビルドが完了した後、エラーと表示されたハードディスクをUSB接続し、CrystalDiskInfoで調べてみました。
見たところ、使用時間も少ないですし、何もおかしいところありません。
LinkStationの誤表示?
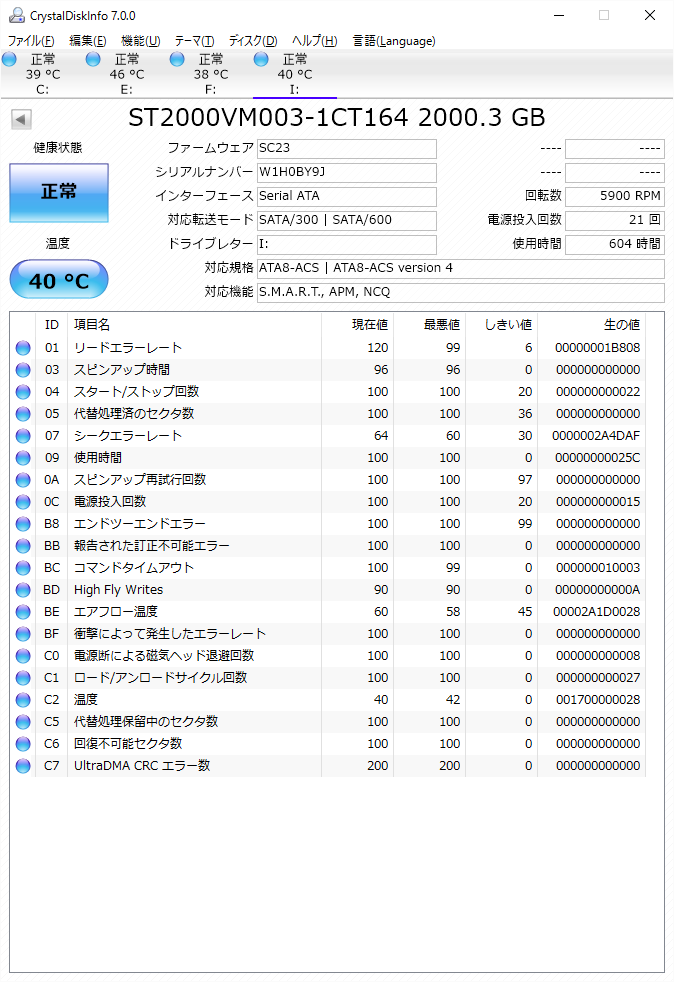
一度エラーが表示されたハードディスクなので、LinkStationでは使わずに、バックアップハードディスクとして使用しようと思います。
もしかしたら、消費電流が大きすぎで、不安定だったのかもしれません。
サポート外の使い方をしているので、しょうがないですね。
ということで、無事復旧も完了し、バックアップも取るようにしたので安心ですね。
みなさん、RAIDを構築しているからといって安心せずに、バックアップも取りましょうね!
LinkStation LS-WVLを容量アップする(容量増加)
1TBのHDDを2台搭載したLinkStation LS-WVLを使っていますが、容量が足りなくなってきました。